Information about how to issue orders on the Battle Map in Fire Emblem Three Hopes.
Fire Emblem Three Hopes is, at its core, a hack and slash musou game, and aside from managing the game’s ARPG elements (battles are often won before they actually begin - with high enough stats, powerful weapons and the right equipped Class Abilities it can be very difficult to lose) some competent gameplay will likely see you to victory. That said, it’s still a Fire Emblem game and bears some strategic DNA in its gameplay systems; stats and combo-spamming are almost always enough to win, but to dominate - and secure S-Rank accolades at the end of every mission, you’re going to have to learn how to command your units adroitly in battle.
Fortunately issuing orders is a pretty simple affair which can be done with a few button presses on the Battle Map.
Deploying Primary and Secondary Units in Fire Emblem Three Hopes¶
The first thing you’ll do in battle is deploy units, which must be placed in specific tiles on the Battle Map. During Main Quest battles you can deploy eight units, four primary units and four secondary units, while in Side Quest battles and Extra Quest battles you can only deploy four primary units. The difference between primary and secondary units is simple - primary units can be controlled directly by the player during combat, secondary units cannot. Otherwise the two types of units will function identically, both can serve as Adjutants and both can be given orders via the Battle Map.
Primary units are surrounded by a blue circle, while secondary characters are surrounded by a blue diamond.
(1 of 2) You can order a unit to guard another ally,
You can order a unit to guard another ally, (left), or assign units to serve as Adjutants. (right)
Issuing Orders in Fire Emblem Three Hopes¶
Once a battle has started you can enter the Battle Map at any time by pressing the 


Most of the time you’ll just be using “Move”, “Guard” and “Attack”/”Seize” commands. “Guard” is good for protecting units and objectives, or to just get a sturdy mass of units moving as one across the battlefield. Use “Attack” to effectively split up your forces and knock out multiple objectives quickly (one unit assigned to “Attack” with a unit or two assigned to “Guard” said attacking unit is an effective force for most situations), while “Move” allows you to - what else? - get a unit into position in anticipation of some event or objective appearing. Generally it’s best to use “Guard” or “Attack” to get units to go where you and and stay there, but when there’s nothing to currently “Guard” or “Attack” where you need a unit to be, “Move” will have to suffice. Just keep in mind that “Move” does not mean “Stay” - once a unit has reached its location, they’re under no compulsion to remain there, and will wander off if there’s nothing to fight nearby.
Moving¶
If you select a unit on the Battle Map and drag the arrow icon to an empty spot on the map, the unit selected will move to that area, generally ignoring enemies along the way. Once there, the moved unit will return to whatever autobattle AI script they’re following. This will usually cause them to return to an active Main Mission objective or seek out nearby enemies to fight.
Guard¶
Select an allied unit, then drag the arrow icon to another allied unit 
(1 of 2) Selecting an empty spot on the map will cause units to move there,
Selecting an empty spot on the map will cause units to move there, (left), while selecting an enemy will cause them to attack or seize. (right)
Attack or Seize¶
Select an allied unit, then drag the arrow icon to an enemy unit and press the 
Control¶
Allows you to assume direct control of the selected unit. This only functions with primary units.
Assign and Unassign Adjutant¶
Select an allied unit, then drag the arrow icon to another allied unit and press the 
If you press the 
You can issue a variety of other commands by pressing the ZR button, ordering units to use healing items or dismount.
Heal¶
Select an allied unit, then drag the arrow icon to another allied unit and press the 
Dismount and Mount¶
Mounts can be unwieldy and vulnerable to certain enemy attacks. When you find a mount is hindering more than helping, select a mounted allied unit and press the 
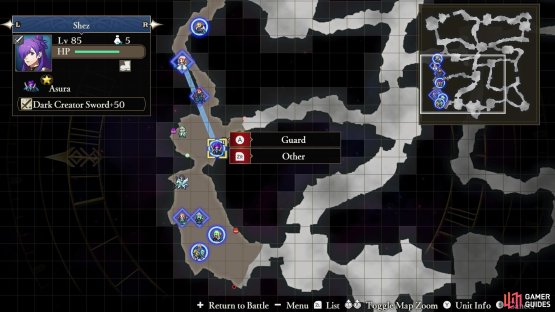
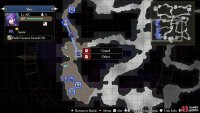

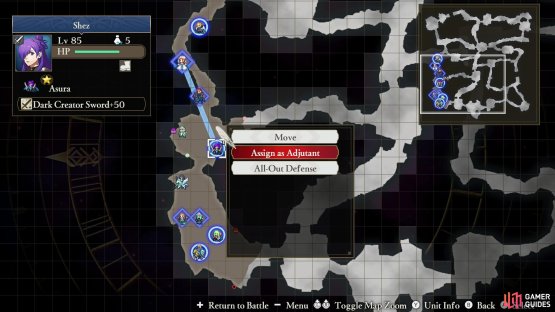
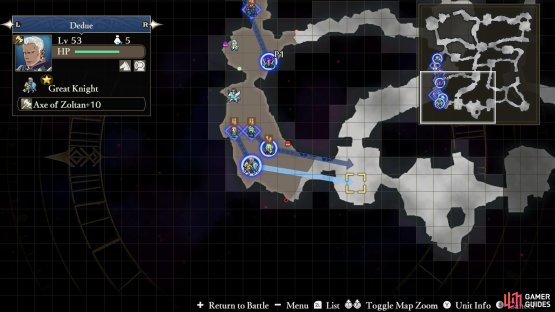


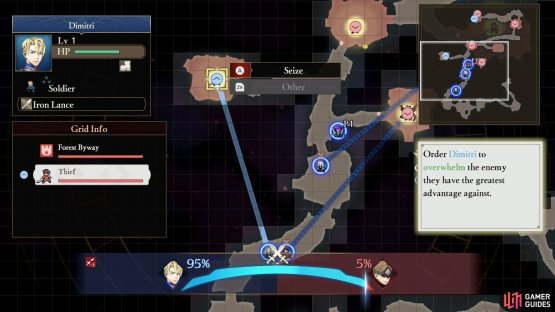
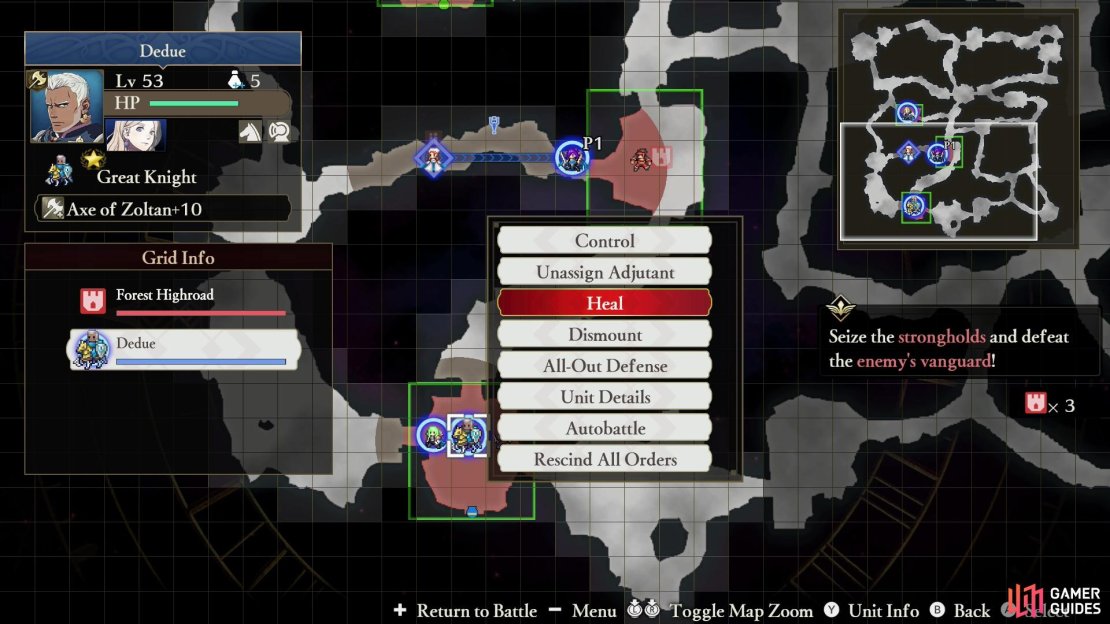
No Comments