Gotham Knights is available on both console and PC, but the PC version has been experiencing some significant issues with performance and crashes. There are a number of things you can do to reduce the chances of a crash and increase your overall performance. We’ll cover different methods to achieve that on this page.
Update Your Graphics Drivers¶
Update GPU Drivers¶
The very first thing you should be doing whenever a new game releases, especially a AAA game like Gotham Knights, is updating your graphics drivers. There are often new driver updates released for the launch of big games, and their purpose is to bring stability and performance optimizations to your experience. If you’re not sure whether your graphics drivers are out of date, check the relevant page for NVIDIA drivers here or for AMD here. You can also update their respective desktop programs (such as GeForce Experience) which will automatically notify you whenever a new driver is available.
Update Windows 10 and Other Hardware / Software¶
The graphics drivers are the most important to ensure that they’re up to date for any game, but the same principle applies to any drivers for hardware or updates to software that might be affecting your game. Be sure to check the relevant websites for your set up, and make sure that you’re using the latest version of Windows with all its most recent updates. This should give you the latest version of DirectX, but it’s possible that even the latest version is causing you problems in this case. If your game is still having issues after updating all of your drivers, we have some other potential fixes below.
Add Steam Launch Command to Force DirectX11¶
There are a number of PC players who are experiencing significant stuttering and general performance issues in the game, which even if it doesn’t always lead to crashes (and it sometimes does!) is incredibly annoying, especially if you have a good set up with some of the best hardware available. Thankfully, there’s a simple launch command that you can add to the Steam version of the game which has been shown to reduce or eliminate stuttering and in some cases improve overall FPS for players.
How to Add -force-d3d11 Launch Command¶
The launch command you need to add to the game via Steam is:
-force-d3d11
This essentially forces the game to use Directx11 over earlier or later variants. But without getting too technical, the below demonstrates how you add the command:
First, go to your Steam library and right click on Gotham Knights. Select “Properties” from the menu to open a new window. In the General tab of this new window, you’ll see “Launch Options” at the bottom. All you need to do is add the above command line (-force-d3d11) into the text bar here, then relaunch your game.
How To Verify Integrity of Game Files¶
If you’re still experiencing issues after adding the above launch command, you can try verifying the integrity of your game files in Steam by right clicking on the game, selecting Properties, and going to the Local Files tab. Here you’ll see the option to verify your files, as shown in the screenshot below.
(1 of 2) In the General tab of Properties, look at the bottom for the Launch Options and add the command there.
In the General tab of Properties, look at the bottom for the Launch Options and add the command there. (left), You can try verifying the integrity of your game files from the Local Files tab of Properties. (right)
Adjust Your Graphics Settings In-Game¶
Disable VSync and Adjust Max FPS Limit¶
If you’ve successfully updated your graphics drivers and you’ve tried adding the above launch command but you’re still experiencing crashes or performance issues in Gotham Knights, you can try adjusting the graphics settings in-game. First, make sure that VSync is disabled, and try to adjust the MAX FPS Limit to match the refresh rate of your monitor, or slightly lower. For example, if you have a monitor which is capable of running at 144hz, you should set the Max FPS Limit to 144hz, or 143hz if you’re still experiencing issues after that. This won’t always work for everyone, but it’s worth a try if nothing else seems to.
Try Reducing Shadow, Effects, and Post Processing Quality Settings¶
In addition to turning VSync off and changing your MAX FPS Limit, you can try turning your graphics settings down in general. You don’t need to turn down every setting, but some of the most demanding on your system will be Shadows Quality, Effects Quality, and Post Processing Quality. Turn these down to high or medium and see if you’re still getting performance issues after that. You can also try lowering the View Distance and Environment Density so that the game has fewer things to load in as you explore Gotham. The key thing here is that you’re still retaining decent textures if you keep the Texture Quality setting at its highest. Oh, and if Ray Tracing is on, this can easily tank even some of the best systems, so it’s worth turning it off if you’re noticing a lot of stuttering and FPS drops.
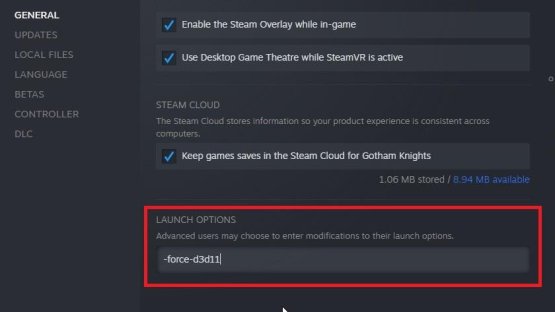
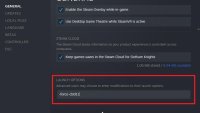
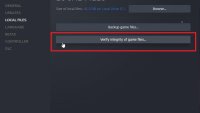
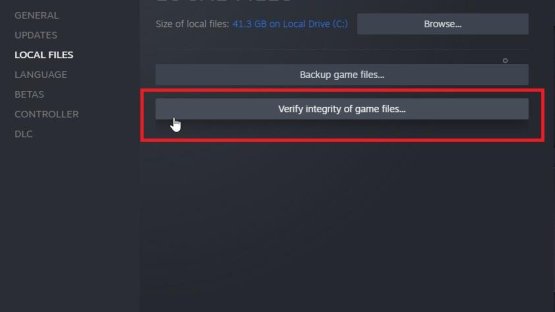
No Comments